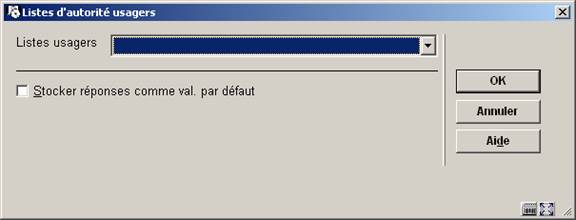
Les listes d'autorité d'usagers sont les codes de liste que vous pouvez employer en créant ou en modifiant des données d'usagers. Toutes les fois qu'une liste déroulante apparaît, elle utilise une liste d'autorité. Les listes d'autorité d'usagers sont créées par Infor. Les codes et les descriptions contenus dans les listes doivent être créés par la bibliothèque.
Après la sélection de cette option, un écran de saisie s'affichera. Puis sélectionnez la liste de votre choix dans la liste déroulante :
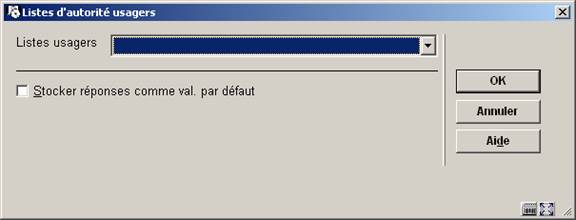
Un écran sommaire affiche les codes déjà définis pour cette liste :

: Sélectionnez un code du sommaire et cliquez sur cette option pour modifier les détails.
: Sélectionnez un code et puis cette option pour supprimer le code choisi.
: Après la sélection de cette option, un écran de saisie s'affichera :
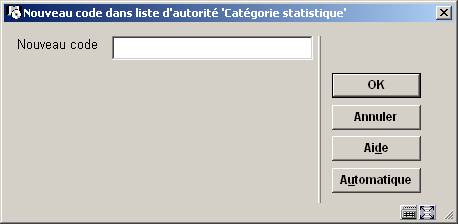
·
Introduisez un code et cliquez , ou cliquez le bouton .
-
Le code peut être numérique, un code mnémonique alphabétique ou un texte libre. Vous pouvez employer les lettres majuscules et minuscules.
L'Editeur de notice s'affichera :

·
Introduisez la formulation que vous voulez afficher, pour chaque langue :
-
La valeur entrée dans la zone 100 pour les diverses langues est la formulation utilisée dans la liste choisie.
-
La valeur entrée dans la zone 600 indique si la valeur doit s’afficher dans la liste.. Seul 1 (oui) ou 0 (aucun) est valide.
·
Cliquez l'icône
·
Cliquez l'icône
La structure des données d’usagers peut être définie par l’utilisateur (les zones qui sont employées, celles qui peuvent être copiées et l’ordre dans lequel ces zones sont affichées) est définie par l’utilisateur. Il y a 24 groupes de données.
Après le choix de cette option un écran sommaire avec les groupes s'affichera :
L’écran suivant montre la liste des paramètres. Les deux premières colonnes représentent le numéro de groupe et son intitulé. Pour qu’un groupe s’affiche sur la notice usager – AFO 431, « Données à introduire » et « Données à corriger », le groupe doit être coché à « Oui ».

Pour rendre un groupe actif, sélectionner une ligne puis cliquer sur l’icône « Modifier propriétés du groupe ».
L’indicateur « actif/utilisé » n’est accessible que si aucun champ du groupe n’est sélectionné dans « Données à introduire » et « Données à corriger » (AFO 482).
: Sélectionnez un code et puis cette option pour consulter les zones liées.

:Sélectionnez un code et puis cette option pour consulter les propriétés de la zone.

·
formulation : nom de la zone (anglais, néerlandais, français)
·
utilisé/actif (0|1)
·
obligatoire (0|1)
·
Défaut : valeur par défaut
·
Copier : cette zone doit-elle être récupérée lors de la copie d’une notice
·
Type de donnée (texte, numérique, etc.)
·
Modèle format de Caché : tout modèle de Caché Object Script
·
Format de conversion automatique : mettre en majuscule par exemple
·
Test de validation standard : une validation peut être définie dans la liste « Validation standard » (Liste d’autorités/AFO 482). Cette zone n’est pas toujours pertinente dans tous les cas. Les codes saisis contiennent le nom d’une routine et le fichier .INT qui contient cette routine. Ils sont séparés par le caractère « ! ». Par exemple, le code “CheckDigit!ValidationFunctions” utilisera la routine CheckDigit du fichier ValidationFunctions.
·
Liste d’autorité : (par ex. Auth :4057)
·
Les listes dont l’identifiant est compris entre 4000-4400 sont réservées aux usagers. Les listes d’autorité peuvent être gérées dans l’AFO 482/Liste d’autorité
·
Enregistré : où l’information sera saisie dans ^ULN (SubscriptNumber/Piece).
Attention
Si une zone contient une donnée et qu’elle est active alors cette zone s’affichera dans l’AFO 431, et pas simplement dans les écrans de mise à jour.
: Sélectionnez un code puis cette option pour activer ou saisir le code. Cette option est la même sur les deux écrans.

·
L'option à cocher Utilisé/actif n’est disponible que si cette zone n'est pas choisie dans les écrans Données à introduire et Données à corriger.
Cette option permet de contrôler le format et le contenu du nom des usagers. Des paramètres différents sont disponibles pour l’affichage, l’impression et l’indexation.
Après la sélection de cette option, un écran de saisie s'affichera :

La colonne de gauche contient les zones disponibles mais non sélectionnées. La colonne de droite contient les zones valides et sélectionnées. Pour ajouter une zone, la sélectionner dans la colonne de gauche puis la basculer vers la droite avec la flèche droite (→). Pour supprimer une zone, la sélectionner puis la basculer vers la gauche avec la flèche gauche (←). Pour modifier l’ordre d’affichage des zones, utiliser les flèches (↑) et (↓).
Les zones valides sont les Nom, préfixe, prénom, initiales, titre, suffixe, 2ème nom. Avant d’être utilisée, une zone doit être disponible. Pour cela, aller dans Dictionnaire de données des usagers. Ces zones sont disponibles dans le groupe « Identité ». Veiller à ce que la zone « Actif » soit cochée et valider les modifications.
La bibliothèque peut définir jusqu'à dix adresses pour l'usager. Chacune de ces adresses est indiquée par un nom (c.à.d. Adresse, Seconde adresse, Adresse professionnelle, etc.) et dans chaque adresse, la bibliothèque choisit quelles zones sont "actives" – consulter la section Dictionnaire de données des usagers, pour plus de détails. Pour chaque adresse d'usager que la bibliothèque emploie, la bibliothèque peut définir quelles zones apparaissent dans l'adresse et comment ces zones sont composées.
Après la sélection de cette option, un écran de saisie s'affichera :
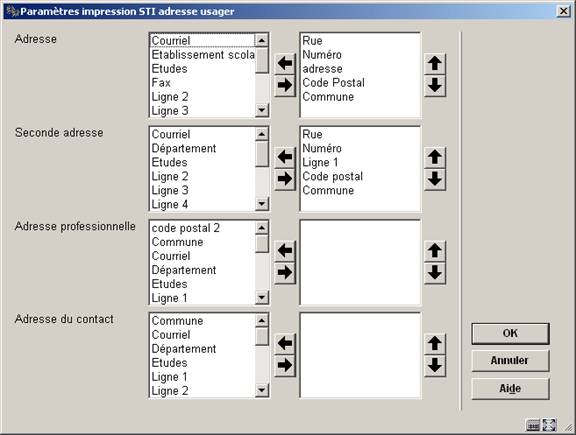
·
Choisissez une ou plusieurs zones à partir de la colonne de gauche et employez la flèche pour la (les) déplacer vers la droite.
·
Employez les flèches en haut et en bas pour changer l'ordre d'affichage.
L'écran ci-dessus inclut chacun des groupes d'adresse d'usager qui est utilisé par la bibliothèque. Quand les champs ont été choisis pour chaque adresse, cliquez le bouton . L'écran suivant s'affichera :

Pour chaque type d’adresse, les zones sont mises entre crochets. NE PAS SUPPRIMER CES CROCHETS.
L'option Paramètres impression STI adresse usager est utilisée pour déterminer le contenu de l'adresse imprimée sur toutes les lettres de type format STI et format carte (rappel, réservation, réclamations manuelles/automatiques). Ce paramétrage permet d’imprimer plusieurs lignes. Par exemple :
·
<Ligne 1>
·
<Ligne 2>
·
<Ligne 3>
·
<Numéro>, <Rue>
·
<Code postal> <Ville>
Voyez la section précédente pour une explication générale de cette option.
L'option Paramètres impression adresse usager est utilisée pour tous les autres types de lettres. Dans ce paramètre, seules trois lignes sont valables. La première ligne sera la rue (plusieurs éléments peuvent figurer sur une seule ligne), la deuxième la ville et le code postal et la troisième le pays. Par exemple :
·
<Numéro>, <Rue>
·
<Code postal> <Ville>
·
<Pays>
Cette option est utilisée pour les traitements (ou jobs) système. Il en existe 13 : les rappels 1-4, les réservations, les paiements bancaires, etc. Au niveau système, la bibliothèque choisit quelle adresse devra être utilisée pour chacun de ces jobs et si l’adresse de la « personne-contact » ou garant (si elle est trouvée) devra être privilégiée. Ce paramètre est également défini pour chaque catégorie d’usager ; ainsi, il est possible de définir quelle adresse sera mise en correspondance pour un type d’usager.

La sélection de Installer au niveau système permet d’obtenir l’écran suivant :
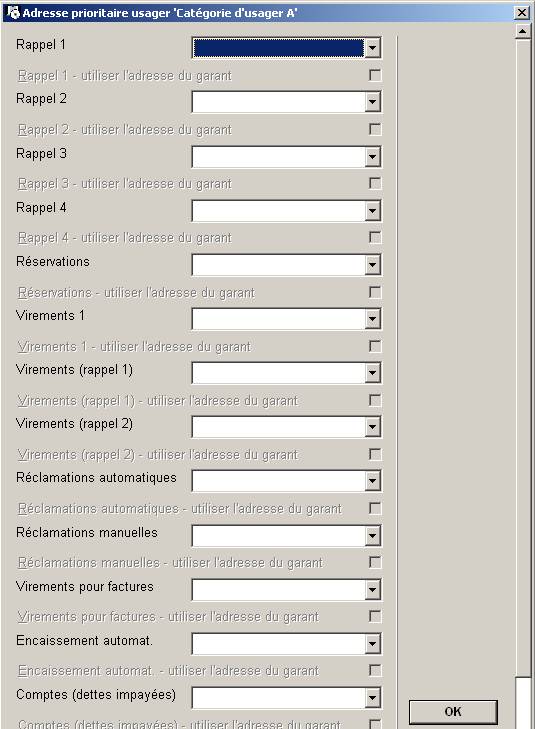
Chaque traitement peut être lié à une adresse spécifique. Si les garants sont utilisés, leur adresse sera privilégiée pour un traitement déterminé. Par exemple, le troisième rappel peut être envoyé à l’adresse du garant.
Si des paramètres par catégorie d’usager sont installés, ils seront prioritaires par rapport aux paramètres définis au niveau système.
Fonctionnement pour déterminer quelle adresse utiliser
Le système vérifiera les paramètres installés au niveau système pour savoir quelle adresse utiliser pour un traitement spécifique et s’il faut utiliser l’adresse du garant. Si le traitement utilise l’adresse du garant et que la notice d’usager contient un garant, c’est l’adresse du garant qui est prise en compte. Si aucune adresse de garant n’est trouvée, c’est l’adresse de l’usager qui est retenue.
Le système vérifiera si des paramètres ont été installés au niveau de la catégorie de l’usager. Si tel est le cas, il utilisera ce paramètre pour déterminer l’adresse à utiliser. Si cette adresse contient les zones « utilisé depuis » ou « utilisé jusqu’à », le système s’assurera d’une part que l’adresse sélectionnée correspond à la tranche de date correcte et d’autre part que la zone « utiliser adresse pour » permet l’utilisation de cette adresse pour un job spécifique (si cette zone est vide, l’adresse ne peut être utilisée pour aucun job). Si cette adresse est valide, en partant de cette adresse, le système déterminera s’il existe une autre adresse qu’il vaut mieux utiliser (la date de la zone « utilisé depuis » après les adresses précédentes mais avant la date du jour). Si aucune adresse adéquate n’est trouvée, cette adresse sera utilisée.
Si cette adresse est invalide, le système repartira à la première adresse saisie dans la notice d’usager pour trouver l’adresse la mieux appropriée. Si elle n’est pas trouvée, c’est la première adresse active qui sera utilisée.
Ce paramètre permet d’indiquer les valeurs à afficher sur les écrans où seule une ligne est possible pour l’adresse. (par exemple: écran résultat de recherche usagers, écran détails de l'usager, etc.).
Après la sélection de cette option, un écran de saisie s'affichera :

·
Les zones qui devraient faire partie de l'affichage d'adresse sur 1 ligne, peuvent être déplacées vers la droite. L'ordre des zones peut être modifié en employant les flèches en haut et en bas.
Dans AFO 431, "Administration usagers" vous avez l'option pour créer les cartes additionnelles pour un usager. Le nombre maximum de cartes additionnelles qui peuvent être ajoutées est limité par ce paramètre.
Après la sélection de cette option, un écran de saisie s'affichera :

·
Introduisez le maximum pour chaque catégorie d'usagers.
Attention
Si rien n'a été défini, aucune carte additionnelle ne peut être ajoutée. L'icône appropriée sera inactive sur l'écran dans AFO 431, Administration usagers.
·
Dans le cas où il y a plus de 15 catégories d'usager, le bouton s'affichera pour accéder au prochain écran.
·
Le bouton vous permet d'aller directement à une catégorie spécifique d'usager.
Vous pouvez créer des catégories d'âge et lier ces derniers à une ou plusieurs catégories d'usager. Si une catégorie d'usager est changée dans AFO 431 le système vérifiera les catégories valides qui correspondent à l'âge de l'usager. Si la catégorie d'emprunteur est inappropriée, un message d'erreur est montré.
Après la sélection de cette option, un écran de saisie s'affichera :

·
Ajoutez une catégorie d'âge et déplacez la catégorie valide vers la droite.
Si la table ne contient aucune entrée, aucun contrôle d'âge ne sera fait.
Les âges qui n'appartiennent à aucune des catégories d'âge définies n'ont aucune restriction à la catégorie d'usager (c.-à-d. toutes les catégories sont valides).
Exemple de table:
|
Groupe d’âge |
Catégories valides |
Commentaires |
|
0-4 |
A,B,C |
|
|
4-12 |
D,D2 |
|
|
13-17 |
E,F,G,H |
|
|
18-64 |
I,J,K,L |
|
|
65-999 |
I,J,M |
Noter que les catégories d’usager peuvent apparaître dans plusieurs groupes d’âge (I et J peuvent également s’afficher dans le groupe d’âge précédent) |
|
* |
X,Y,Z |
Aucune date de naissance dans la fiche de l’usager |
|
+ |
T1,T2 |
Les catégories qui sont valides dans tous les cas, même si elles figurent déjà dans les groupes d’âge. Ce paramètre a préséance sur les paramètres liés à l’âge. |
|
- |
T3 |
Les catégories qui ne sont pas valides dans tous les cas, même si elles figurent déjà dans les groupes d’âge. Ce paramètre a préséance sur les paramètres liés à l’âge. |
Attention
Quand le système est configuré de telle sorte qu’un âge peut tomber dans plusieurs catégories, le résultat consistera à effectuer une opération de type OU. Exemple :
·
Les catégories d'âge
-
0-4 – catégorie A,B,C
-
0-6 – catégorie C,D,E,F
·
correspondent aux âges suivants :
-
0 – A,B,C,D,E,F
-
1 – A,B,C,D,E,F
-
2 – A,B,C,D,E,F
-
3 – A,B,C,D,E,F
-
4 – A,B,C,D,E,F
-
5 – C,D,E,F
-
6 – C,D,E,F
Si des codes ont déjà été définis, un écran-sommaire s’affiche aussitôt :

: Choisissez cette option pour définir un nouveau code. Si vous choisissez cette option, un écran de saisie apparaît. Cet écran a été décrit plus haut.
: Sélectionnez un code et choisissez cette option pour modifier la description.
: Sélectionnez un code et choisissez cette option pour le supprimer.
Attention
Ce paramètre n'a aucune relation à aucun autre paramètre relié par catégorie d'âge.
Si votre bibliothèque calcule les codes PIN en fonction de la date de naissance, vous pouvez utiliser cette option pour générer automatiquement un code PIN lors de l’enregistrement d’un lecteur à qui aucun code n’a été attribué. Ces paramètres se gèrent au niveau de la méta-institution de prêt.
Après la sélection de cette option, un écran de saisie s'affichera :

Générer automatiquement code PIN à partir de la date de naissance: cocher cette option si vous souhaitez produire automatiquement des codes PIN quand vous sortez de la fiche de l'usager dans l’AFO 431. Cette option ne devrait être cochée que si votre bibliothèque produit des codes PIN basés sur la zone date de naissance.
Code PIN par défaut si la date de naissance n'est pas disponible: Introduisez une date valide ou 99/99/9999.
Si la génération automatique est cochée, que la génération du code PIN est basée sur la date de naissance et que l’usager n’a pas encore de code PIN, le système générera automatiquement un code PIN (en utilisant soit la date de naissance de l’usager soit la valeur par défaut définie ci-dessus) quand vous sortirez de la fiche de l’usager.
Les codes PIN peuvent également être générés automatiquement pour les emprunteurs créés depuis le WebOpac.
Si vous avez choisi d’afficher le code quartier dans les écrans Données à introduire et Données à corriger en AFO 482, une liste déroulante sera montrée lors de l’ajout ou la modification de la fiche d’un usager.
Ce paramètre détermine la présentation de liste déroulante.
Après la sélection de cette option, un écran de saisie s'affichera :

L'affichage du quartier inclut: Sélectionnez un format de la liste déroulante. Il y a quatre options :
- code uniquement
– formulation uniquement (ne montre rien si le quartier n'est pas dans la liste d'autorité)
– code suivi par formulation
– formulation suivi par code
Ponctuation entre le code et la formulation: Quand vous choisissez l'option 0 ou 1 vous pouvez indiquer ici la ponctuation à saisir entre le code et la formulation.
Ces paramètres se gèrent au niveau de la méta-institution de prêt. Plusieurs codes de collection peuvent être définis pour chaque méta-institution de prêt.
Après la sélection de cette option, un écran sommaire s'affichera avec des codes déjà été définis pour votre méta-institution de prêt :
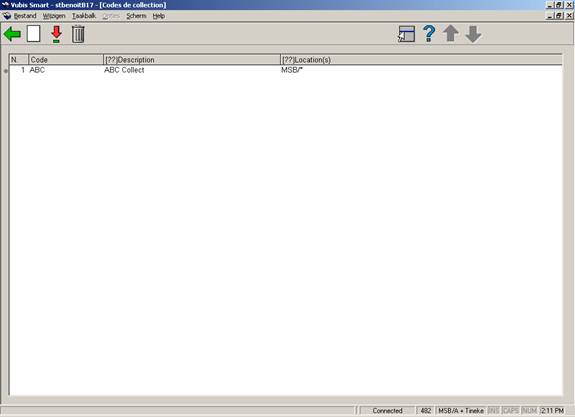
: Choisissez cette option pour définir un nouveau code. Consulter la section 482.34.1.
:Sélectionnez un code et puis cette option pour consulter/modifier les détails. Consulter la section 482.34.1.
Sélectionnez un code et puis cette option pour le supprimer.
Après la sélection de l'option ou , un écran de saisie s'affichera :

Code de Collection: introduisez un code unique pour l'agence de collection. Lors de la mise à jour d’un code existant, cette zone sera protégée (c.-à-d. une fois qu'un code a été ajouté, vous ne pouvez pas le modifier).
Description: une description de l'agence de collection.
Localisations à lier: Choisissez une ou plusieurs localisation(s) et employez les flèches pour la déplacer. Si une combinaison d'institution/localisation est déjà liée à un autre code de collection, la liste n'inclura pas cette combinaison.
Exempter types de frais: Choisissez un ou plusieurs type(s) de frais qui sont exemptés et employez les flèches pour le(les) déplacer.
Seuil financier: Si un montant lié à l’âge de l’usager (voir les paramètres Paramètre durée et Délai de grâce ci-dessous) est égal ou supérieure à cette valeur, les factures pour l'usager seront envoyées à l'agence de collection pour le recouvrement. Le montant global est calculé seulement à partir des types de frais non inclus dans la zone Exempter types de frais.
Frais Collection: Pour les collections, des frais de traitement additionnels peuvent être ajoutés aux factures existantes.
Paramètre durée (en jours): (c.-à-d. 6 ans = 2189). Des factures, des amendes et d'autres montants payables plus anciens que ces critères seront ignorés.
Délai de grâce (en jours): (ignorer les factures en cours d’ici X jours). Des factures, des amendes et d'autres montants payables plus récents que la valeur indiquée seront ignorés
Exempter catégories: liste de catégories d'usager qui sont exemptés (par exemple le Personnel). Choisissez une ou plusieurs catégorie(s) d'usager et employez les flèches pour la(les) déplacer.
Adresse courriel: introduisez l'adresse courriel de l'Agence Collection à laquelle des rapports doivent être envoyés.
·
Document control - Change History
|
Version |
Date |
Change description |
Author |
|
1.0 |
July 2007 |
creation |
|
|
1.1 |
November 2007 |
Modifications |
|